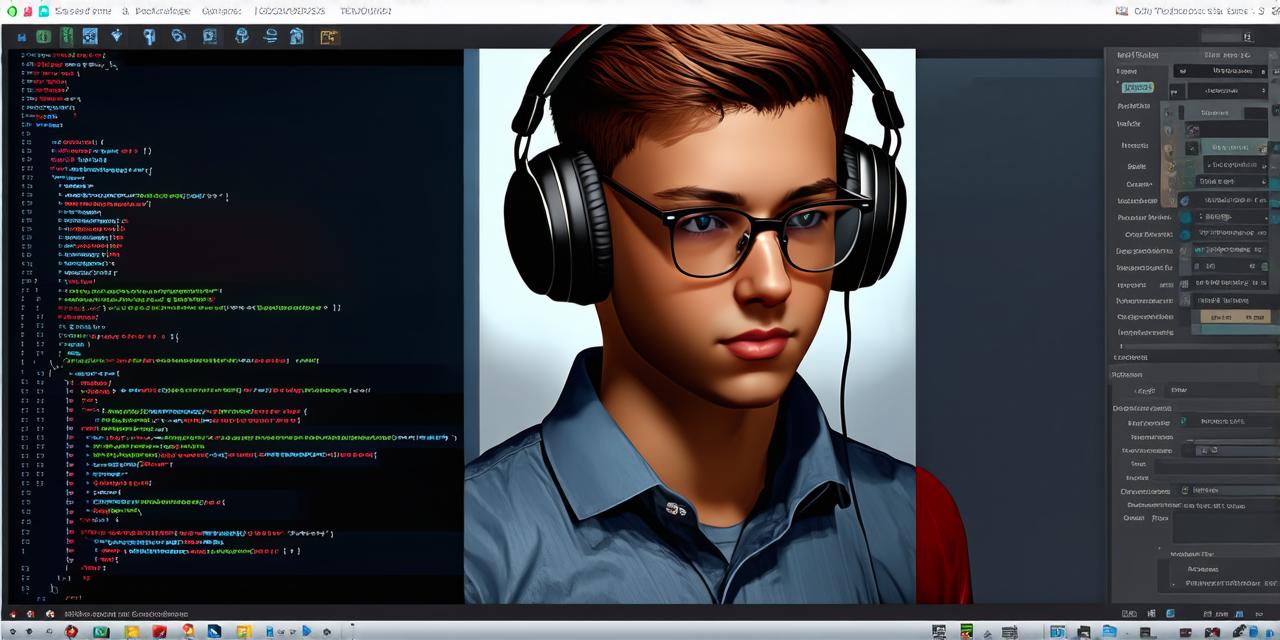Are you looking to start creating your own 3D projects in Unity? Look no further! This quick guide will walk you through the process of creating a new project in Unity 3D.
Before we begin, make sure that you have Unity 3D installed on your computer. You can download it from the official website at https://unity.com/get-unity/download.
1. Create a New Project
To create a new project, click on “File” in the top menu bar and select “New Project.” This will open up a window where you can enter your project name, location, and select a template. There are several templates to choose from, including 2D, 3D, and AR (augmented reality). For this guide, we will be using the 3D template.

2. Choose Your Project Settings
After selecting your template, you will be presented with a project settings window. Here, you can configure various settings for your project, such as the resolution, aspect ratio, and frame rate. You can also select the default camera and lighting settings. Make sure to set these settings according to your needs.
3. Create Your Scene
Once you have created your project and configured your project settings, it’s time to create your first scene. A scene is a 3D space where you can place objects and add effects. To create a new scene, click on “Assets” in the menu bar and select “Create.” From here, you can select “Scene” to create a new empty scene.
4. Add Objects to Your Scene
Now that you have created your scene, it’s time to add some objects to it. Unity has a vast library of pre-made assets that you can use in your projects, including 3D models, textures, and particles. To add an object to your scene, simply drag and drop it from the Assets folder into the scene view.
5. Position and Rotate Your Objects
Once you have added objects to your scene, you can position and rotate them using the transform tools in Unity. To move an object, select it and use the mouse to drag it around in the scene view. To rotate an object, select it and use the rotation handles to adjust its orientation.
6. Add Lighting and Effects
To add lighting and effects to your scene, click on “Window” in the menu bar and select “Rendering.” From here, you can configure various settings for your lighting, such as the type of light source and its intensity. You can also add particle effects and other visual effects to your scene using the “Particle System” component.
7. Save and Export Your Project
When you are ready to save and export your project, click on “File” in the menu bar and select “Save.” This will save your project to your computer. To export your project as a file that can be shared with others or imported into other applications, click on “File” and select “Export Project.” From here, you can choose the format of the exported file and configure various settings.